약 20년간 윈도우만 사용한 입장에서 처음 맥북 에어 m2를 받았을 땐, 너무나도 설렜습니다.(이쁜 건 덤이지요 ^^) 그런데, 이쁜 건 이쁜 거지만, 기본적으로 윈도우에서도 단축키를 많이 사용하지 않는 저에게도 맥 Mac에서는 어떻게 사용하는지 몰라서, 자주 찾아보는 불편함이 있었습니다. 그래도 한 하루 이틀 정도 사용하다 보니 윈도우 보다 더 편한 것들이 많아서, 오늘은 여러분들께 윈도우에서 기본적으로 사용했던 단축키를 알아보는 시간을 갖도록 하겠습니다.
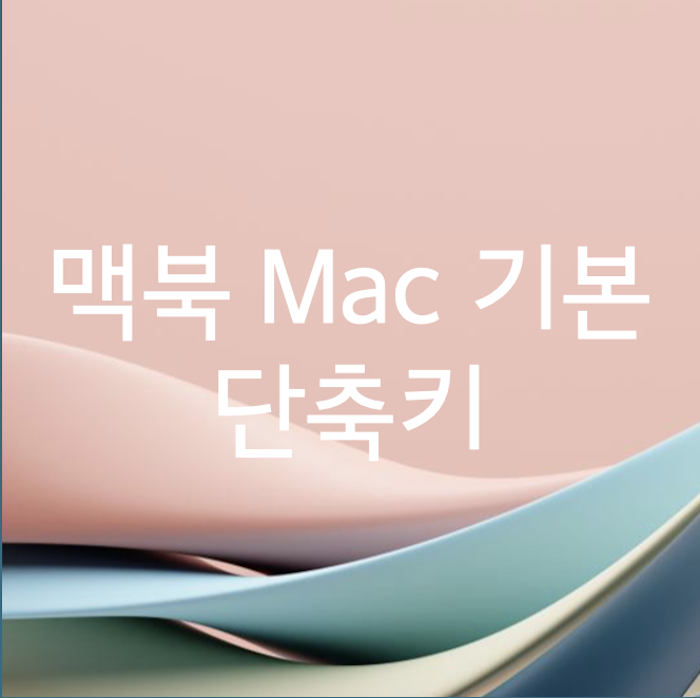
윈도우를 오래 사용한 입장에서 자주 사용했던 단축키
우선 윈도우를 오래 사용한 입장에서 많이 검색해본 것을 중점으로 기본적으로 자주 사용할 만한 단축키를 먼저 알려드리고, 심화과정으로 이런 단축키 몇 개쯤을 더 알면 맥북 사용하는 데, 있어 많이 편안함을 느끼실 겁니다.
- 복사 : Command + C
- 붙여 넣기 : Command + V
- 잘라내기 : Command + C, Option + Command + V (윈도우에서는 Control + X(잘라낸 후), Control + V(붙이기)를 사용하지만, 맥 Mac에서는 반대의 개념으로 생각하시면 됩니다.)
- 되돌리기(실행 취소) : Command + Z
- 찾기 : Command + F
- 실행 취소한 것을 되돌리기(실행 복구) : Command + Shift + Z
- 딜리트(Delete) : fn + 백스페이스
- 새로고침 : Command + R
- 한/영 전환 및 대문자 : 윈도우 위치에서 보면 Caps Lock 버튼이 위치해 있는 곳이 맥에서는 한/영 전환이며, 이 버튼을 꾹 누르면, 영어 대문자를 계속해서 사용할 수 있다.(잠시 대문자를 사용하려면, 그냥 동일하게 Shift 키를 누른 상태에서 입력하면 된다.)
- 알트 탭 : Command + Tab
- 윈도우 창 최소화/최소화된 창 불러오기 : Command + M, L(M을 누르면 기존 윈도우 처럼 최소화가 되며, 그 창을 다시 불러오려면 L을 누르시면 됩니다.)
- Alt + F4 : Command + Q, W(Q는 완전히 종료한다고 보시면 되고, W는 완전히 종료 보다는 잠시 꺼둔다라는 의미로 보시면 됩니다.)
- 윈도우 창 최대화 : fn + F (한번 누르면 최대화, 다시 한 번 누르면 원래대로 되돌아갑니다.)
좀 더 알면 좋은 단축키
이렇게 글을 적다 보니, 거의 기본적인 것들이 대부분 차지하게 되는 게 기분 탓인 것 같지만, 뭐 심화 과정이라고 보고, 말씀드리겠습니다.
- 인터넷 새 창 열기 : Command + N
- 인터넷 기존 있던 창에서 새 탭 열기 : Command + T
- 시크릿 모드로 열기 : Command + Shift + N
- 인터넷 탭이 여러 개 일 때 : Command + 1, 2, 3,...처럼 탭의 개수에 따라 입력하시면 됩니다.
- 스크릿 샷 : Command + Shift + 3, 4, 5 (숫자 순서로 전체 화면, 부분 화면, 스크린 샷 선택 및 옵션 설정입니다.)
이렇게 해서, 맥북 Mac에서 기본적으로 알면 좋은 단축키와 좀 더 알면 좋은 단축키에 대해서 알아보았습니다.
다음에는 더 좋은 정보들을 가지고 찾아뵙도록 하겠습니다. 감사합니다.
'IT > 컴퓨터, PC' 카테고리의 다른 글
| 인텔 EVO 인증이란? (0) | 2022.10.04 |
|---|---|
| 맥북 에어 M2 사용 후기 (0) | 2022.09.27 |
| 맥북 사진 확장자 변경 방법 (0) | 2022.09.25 |
| 맥북 스크린샷 저장위치 변경 방법 (0) | 2022.09.25 |
| 맥북 스크린샷 단축키 (0) | 2022.09.25 |




댓글