마이크로 소프트 오피스 프로그램에서 워드 사용 중 뒷 배경. 즉, 워터마크를 추가하거나 편집하는 방법에 대해서 알려드리도록 하겠습니다.
워터마크 추가
워터마크 추가 방법은 다음과 같은 순서로 진행하시면 되겠습니다.
● 워드 파일 열기 - 상단 도구의 디자인 탭 - 워터마크 - 여러 탬플릿(예제) 중 마음에 드는 것 선택하기
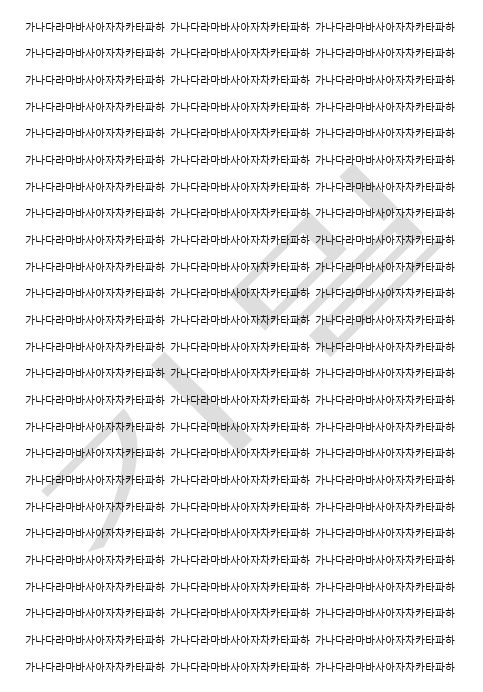
이렇게 하면 문서의 배경에 워터마크가 남아있으며, 문서에 내용을 입력하시면, 워터마크 위에 적히게 됩니다.
그 밖에 여러 예제들을 사용하시길 원하신다면, "Office.com에서 워터마크 더보기"를 클릭하시면 됩니다.
그 외 워터마크 추가 및 편집
예제를 사용하는 것 외에도 워터마크 추가 및 편집하는 방법 두 가지가 있습니다.
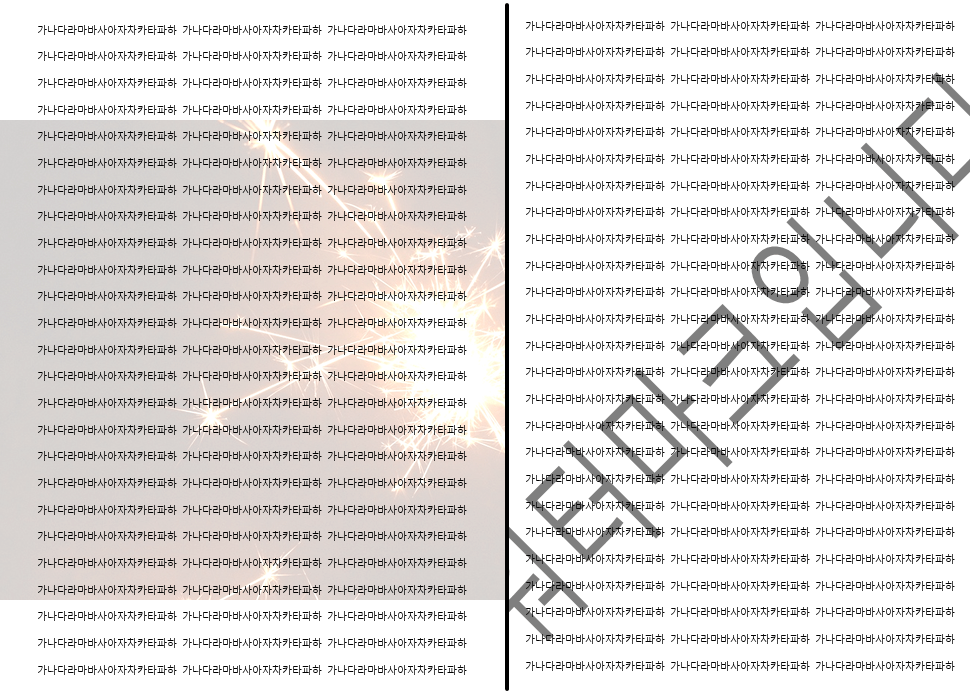
- 원하는 문구를 입력하여, 워터마크를 다는 방법.
- 원하는 사진을 넣어 다는 방법.
두 가지 모두 진입하는 순서는 동일합니다.
워드 파일 열기 - 상단 도구의 디자인 탭 선택 - 워터마크 - 여러 탬플릿(예제) 바로 밑 "사용자 지정 워터 마크"
다음과 같은 순서로 들어오셨다면, 워드에 워터마크 창이 열리는 데,
그림을 넣고 싶으시다면, "그림 워터마크" 선택, 텍스트를 넣고 싶으시다면 "텍스트 워터마크" 선택을 통해, 여러분들이 원하는 작업을 하시면 되겠습니다.
추가로, 그림 워터마크 선택하신 분들은 여러분들이 원하는 그림을 적용했는 데, 크기가 알맞지 않은 경우가 있을 수도 있습니다. 그런 현상이 나타난다면, 워터마크 창에서 배율을 선택하여 500%, 200% 150%, 100%, 50% 총 5가지의 크기로 선택·적용할 수 있습니다.
'IT' 카테고리의 다른 글
| 갤럭시 텍스트 추출 방법 두 가지 정리 (0) | 2022.04.03 |
|---|---|
| 워드 머리글 한 페이지만 다르게 하는 방법 (0) | 2022.03.30 |
| 실행하려는 기능에 매크로 또는 문제 해결 방법 (0) | 2022.03.28 |
| 파워포인트 편집 잠금, 해제 (0) | 2022.03.25 |
| 파워포인트 빨간 밑줄 제거 (0) | 2022.03.25 |



댓글